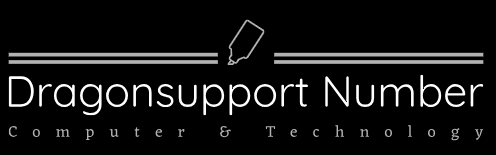In the 90’s it was biggie vs Tupac. In the 2000’s it was flip phone vs. brick phone. But ever since the iPhone came out, it’s been Mac vs. Windows. Since you’re reading this article, it’s safe to assume you’re on the Steve Jobs side of this divide.
And since Apple people never do anything halfway, that means you probably have other products by the infamous brand too – like a computer. To show off what a Mac fan you are, impress your friends with these MacBook tips and tricks that you didn’t know your laptop could do!
Use Spotlight as a Makeshift Calculator and Currency Converter
You probably only ever use the Spotlight when you’re looking for something, right? Like a program or a certain file. But Spotlight is an app in itself, and it can do at least ten things you had no idea it could do.
One of those things is to act as a calculator, so you don’t have to open up a new app or window to do some basic math. All you have to do is click the magnifying glass in the menu bar and type in whatever math you need to do. Use the + and – buttons to do addition and subtraction and the / and * for division and multiplication. If it’s complex, you can also use parentheses, but anything more common than a few basic calculations are best done in the calculator app.
That way, you can do calculations in real-time while seeing the live version of whatever you’re working on displayed on the full screen.
Along that same vein, Spotlight can act as a currency calculator. Let’s say you want to know how many pesos is equal to one dollar. Since the economy is constantly changing, it’s best to double-check any conversion rates before you assume.
To do this, you’d just search $1 in the spotlight search bar. It will then pop up with a table showing conversions to the most popular international currencies, so you know exactly what you’re spending. And don’t worry – it works for larger amounts too.
It’s worth noting that these shortcuts work on your browser too. Well, at least Chrome, Firefox, and Safari. Except to convert currency in the browser search bar, you’ll need to type 1 USD to “pesos” or “euro”, etc.
Actually, you’d be surprised what you can tell Google to do by just typing a command in the search bar. Flip a coin, anyone? But that’s a different article in itself!
Emojis, Symbols, and Glyphs, Oh My!
Are you an avid emoji user? Are you frustrated that you can’t pull up your recents on your desktop or laptop? Well, not anymore. Here’s the perfect hack to get whatever symbol you desire.
First, go to Spotlight (see a theme here?) and type in “character viewer”. It will pull up an app that shows you all the characters and symbols your desktop or mac book is capable of displaying.
And don’t bother trying to copy the right one. Once you find what you’re looking for, just double click, and it will insert itself into whatever you’re writing, right where your cursor is.
Now, we can’t promise it’ll be compatible on every site you use it on (some sites won’t show emojis they don’t have registered), but that shouldn’t stop you from trying!
Sign Things Virtually
Are you a reluctant new member of Zoom University? Or has your workplace decided to go all-online in light of recent events?
If so, you’ve likely had struggles signing, scanning, and sending things back to people. Most of us don’t use our home printers very often, and when we need them, it seems they’re always out of ink.
It turns out you can skip the print, sign, and scan step altogether and just sign things using the Preview app.
First, you’ll need to locate a blank piece of paper and draw a straight, level line on it. Then, sign your signature about 2-3 inches wide and 1-2 inches tall in a black pen.
Then, open up the Preview app and click the pen in the right corner. From there, click “create a signature from built-in iSight,” and the application will open your computers’ camera.
You’ll line up that line you drew with the line on the screen and take a photo of your signature. The technology will then remove the white paper background, leaving a copy of your signature you can now use as a digital stamp.
To use this new signature stamp, follow the same steps in Preview, but click the little image of your signature that comes up.
Add a Cool Zoom Background
Now this one isn’t Mac-specific, but it’s still cool enough to mention. Want to know how those people always seem to have clean houses in the back of their Zoom calls? Well, they probably don’t – they’re likely using a custom background.
Here’s how to make your own. First – download a photo you like—Google “Zoom backgrounds” and download one from there.
Next, make sure you download Zoom for Mac or update the application you’re using the most recent version.
Open Zoom, and you should see “Virtual Background” on the home screen that pops up. Click that, and you should see some examples, plus an option to upload your own.
Now, fair warning, the actual background behind you needs to stay static for it to work. Furthermore, it works best if there aren’t a lot of patterns or items behind you. You’re essentially creating a green screen, so a blank wall will work best.
Depending on the formality of your workspace, you can get as creative as you want with your background. Some workplaces or classes even have themes, where everyone uses a space-themed (etc) background for the day.
While we’re stuck inside, we might as well have some fun!
MacBook Tips and Tricks
We could write a whole book about cool things Macs can do – but that doesn’t mean we’re anti-Windows. In fact, there’s a secret way to run Windows on a Mac, but you’ll have to tune in next time to find out how.
To find more articles like this MacBooks tips and tricks one, browse our blog.